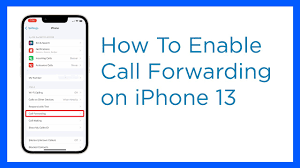Call forwarding on iphone is a useful feature that lets you redirect incoming calls to another number. This can be helpful if you’re busy or on the road.
The process for setting up call forwarding varies by carrier. On GSM carriers like AT&T and T-Mobile, you can enable it in the Settings app. CDMA carriers like Verizon and Sprint have a different procedure, which involves entering a code on the phone’s keypad.
- Go to Settings
Call forwarding is a useful feature that lets you redirect incoming calls to another number, such as your home or office line. This way, you don’t have to worry about missing important calls while at work or while traveling. Call forwarding is also easy to enable on an iPhone, irrespective of your carrier.
However, there may be times when this phone feature stops working properly. This can be due to various reasons, from settings issues to system problems. In most cases, though, the solution is as simple as restarting your device. If this doesn’t fix the problem, you can try disabling LTE service on your iPhone. This can help solve the “iPhone call forwarding spinning wheel” issue that many users experience.
First, you’ll want to open the Settings app on your iPhone. To do this, simply tap the “Home” button and then scroll down to find the settings icon. Once you’ve found it, tap on it to open the settings menu.
From here, you’ll need to scroll down until you see the Phone option. To turn on call forwarding, tap the toggle switch next to it. Next, enter the number where you want incoming calls to be forwarded to. You can also configure conditional call forwarding on this screen, which allows you to only forward calls if the conditions are met.
If you’re using Verizon, it’s also possible to activate call forwarding by dialing *72 followed by the number where you want calls forwarded. This method works for AT&T, Sprint, T-Mobile, and other GSM carriers.
Another thing you can try if you still have the call forwarding spinner on your iPhone is to disable WiFi, mobile data, and Bluetooth. All of these wireless technologies can hinder network connectivity and trigger phone-related problems. To do this, bring up the Control Center and press each icon to disable these services. This should fix your phone’s call forwarding problem. If not, you can use UltFone’s standard repair feature to resolve the issue. Once you’ve done this, you should receive a success message that says the repair process has been completed.
- Tap Phone
Call forwarding is a handy iPhone feature that allows you to redirect calls from your phone to another number or device. It can be helpful if you’re expecting an important call and can’t answer your phone, or if you’re away from your office during business hours and want to make sure that your calls are being picked up by someone else. It’s easy to set up and works with all major carriers, even those that operate on the Code Division Multiple Access (CDMA) network like Verizon and Sprint.
You can set your iPhone to automatically forward incoming calls to any other phone or device you have designated, whether that’s your home line or your work number. You can also have your calls redirected to a different location if you’re going to be out of town or on vacation. The option is available in your iPhone’s Settings app, though you may need to select a carrier from the drop-down menu in order to see it.
If you’re using the iPhone as your primary phone for work, it’s probably best to keep call forwarding turned on all the time. That way, if you miss a call, it’ll be forwarded to your office, so that your boss won’t think you haven’t been answering your phone.
To turn on call forwarding, open your iPhone’s Settings app and scroll down to the Phone section. Then, tap the Call forwarding toggle to the On/green position. You’ll then be prompted to enter the phone number where you’d like your calls to be forwarded.
Alternatively, you can also choose to have your incoming calls simultaneously ring on both your iPhone and the selected number or contact. This ensures that callers never get a busy signal, and it can help ensure that you receive every call, even if you’re in the middle of an important meeting or on a family outing.
Another useful feature of iPhone’s call forwarding is that you can automatically reroute a call to voicemail when it comes in while you’re on the Do Not Disturb mode. This can be particularly useful if you’re on a date and want to know that any calls that come in during your time together will go straight to voicemail rather than being forwarded to a random number.
- Tap Forward To
The call forwarding feature on the iPhone makes it easy to direct calls to another phone number when you are busy or not in a position to answer. The problem is that sometimes it doesn’t work correctly, preventing you from receiving important calls. There are a few reasons why this could happen. You may have accidentally changed the settings, or there may be a system issue that prevents the feature from functioning properly. Fortunately, there are steps you can take to fix it.
Setting up call forwarding on your iPhone is relatively straightforward, if you are using a GSM carrier such as AT&T or T-Mobile. You can find the option under Phone in the Settings app. On the other hand, if you use a CDMA carrier such as Verizon or Sprint, you have to dial a special code to activate the feature. Regardless, once you have set up call forwarding, your incoming calls will be automatically sent to the phone number you entered.
You can also use the Call Forwarding feature to direct calls to a specific contact or group of contacts. This is useful if you want to ensure that all calls that come in to your work or personal cell phone are answered, even when you aren’t available. You can also choose to only forward a certain number of calls or set a time when you want your calls to be forwarded.
If you find that your iPhone is not answering when you are busy or unattended, the most common reason for this is a conflicting setting or a system issue. You can try restarting your device or switching off and then on call forwarding to resolve the problem. If this doesn’t work, you can try a different method to troubleshoot the issue or get in touch with an iPhone repair service to have the problem fixed.
This Tip of the Day is brought to you by UltFone iOS System Repair. Visit their website for more helpful iPhone tips and tricks. You can also sign up for the free UltFone Productivity Newsletter to learn more about iPhone apps, accessories and hardware.
- Enter the number you want to forward calls to
Call forwarding is a handy feature on the iPhone that allows you to forward your incoming calls to another phone number. This can be especially useful if you are going to be out of town or unavailable for some reason. To set up call forwarding, open the Settings app and select Call Forwarding. You will be asked to enter the phone number that you want to forward your calls to. Once you have entered the number, tap Save. Call forwarding will now be enabled and all incoming calls will be automatically forwarded to the phone number that you have selected.
If you want to stop call forwarding, simply return to the Settings app and toggle it off. You will then be able to receive your calls again.
However, if you encounter the call forwarding spinning wheel error on your iphone 11, here are some tips that may help you resolve it. The error can occur for a variety of reasons, including a software or hardware problem. The good news is that there are several ways to fix the problem, and most of them are fairly simple.
First, try turning off your WiFi, mobile data, and Bluetooth connections. These can sometimes interfere with network connectivity, causing problems with call forwarding. If that doesn’t work, try restarting your device. If you are still unable to resolve the issue, it is likely a hardware problem, and you will need to contact your carrier.
Alternatively, you can use the built-in Do Not Disturb feature to manage your incoming calls. This is more convenient than navigating through the Settings app, but it doesn’t offer as many options. Do Not Disturb does have a “Swipe to the Left” option that will turn off call forwarding, so you can keep your phone active while you are out and about.
Another great way to manage your incoming calls is to use Siri. If you have enabled call forwarding on your iPhone, you can simply ask Siri to take over the call. You can also set up a personalized greeting that will play to your callers when they call you, which is a nice touch.